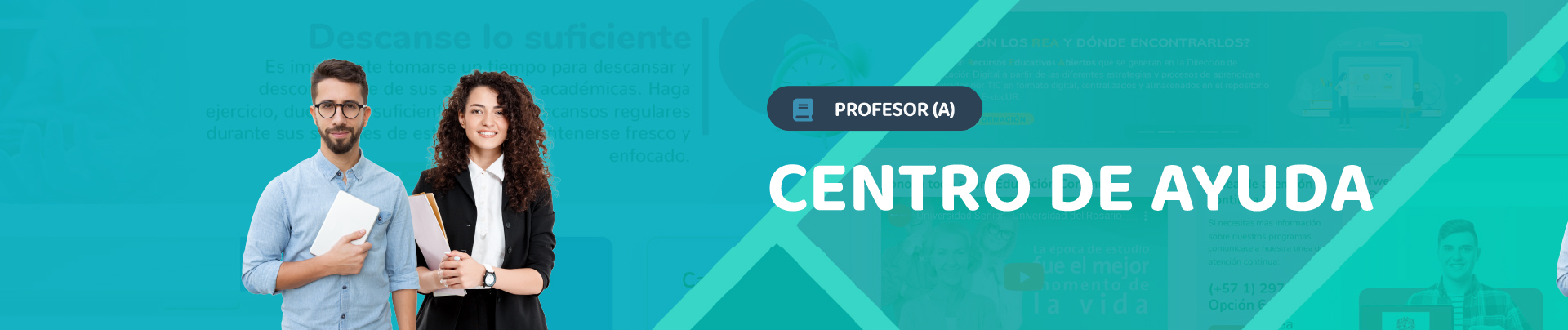Selecciona el tema de interés y accede a los recursos y herramientas que tenemos disponibles para ti.
Videotutoriales, instructivos y recursos de autoayuda para la gestión de la plataforma
.
Acceso, gestión del aula y recursos digitales
Acceso al LMS Moodle
¿Qué puedo encontrar en el Campus Virtual?
En el campus virtual puede encontrar el acceso a las plataformas virtuales Moodle, cursos MOOC, oferta Aprender por Aprender, Open Classroom, Portafolio de Capacitaciones en Gestión de aulas virtuales y acceso al centro de ayuda que contiene recursos de apoyo.
Acceso MoodleEditar perfil
¿Cómo puedo editar el perfil de usuario en la plataforma virtual?
Puede editar su imagen de perfil, adicionar una descripción a su usuario y enlace a sus redes, desde la opción "editar perfil" en la plataforma virtual LMS-Moodle.
Acceso a los cursos MOOC
¿Cómo puedo acceder a los cursos MOOC de la Universidad?
Los cursos MOOC ofrecidos por la Universidad del Rosario se encuentran publicados en las plataformas EDX. La oferta la puede consultar en:
EDXAcceso a recursos digitales UR gratuitos
¿Tienen acceso a recursos digitales gratuitos?
Puede acceder, consultar y descargar diversos recursos digitales de la URosario desde la plataforma virtual e-aulas. En el siguiente enlace de referencia:
Accede aquíAcceso a caja de herramientas interactivas
¿En dónde puedo encontrar el acceso a las herramientas interactivas que nos han enseñado?
Puede acceder a la información de herramientas digitales categorizadas por función en el micrositio "Caja de Herramientas" y encontrar una breve descripción de cada una de ellas para ampliar su conocimiento sobre la utilidad de cada una de ellas.
Herramientas URAcceso a cursos cortos de DLLO. profesoral de la dirección de educación digital
¿En dónde puedo encontrar el acceso para inscribir los cursos gestión de aulas virtuales y mediación de ambientes de aprendizaje virtual que ofrece la Dirección de Educación Digital?
Puede inscribir gestión de aulas virtuales y mediación de ambientes de aprendizaje virtual que ofrece la Dirección de Educación Digital desde el aplicativo de cursos de Desarrollo Profesoral.
Cursos de desarrollo profesoralCursar el diplomado de docencia en convergencia digital
¿Cómo puedo conocer la propuesta del diplomado de Docencia en Convergencia Digital?
Puede consultar el documento de estructura curricular del Diplomado de Docencia en Convergencia Digital en el micrositio
Consultar información del diplomadoProctoring
¿De qué manera puedo implementar el aplicativo proctoring a un examen virtual?
Para asegurar el adecuado uso de la herramienta Proctoring UR, consulte el micrositio informativo sobre este aplicativo: sus usos, recomendaciones ténicas y buenas prácticas. Ver sitio de referencia:
Consulte el recurso digital de referencia:Cambiar apariencia del curso
¿Cómo editar el formato del curso?
Puede personalizar el aula virtual y cambiar la apariencia del curso seleccionando un formato de navegación de su preferencia. Debe dar clic en > gestión del curso> editar curso > formato < seleccionar el tipo de plantilla y guardar cambio y mostrar <. Ver video de orientación: actualizar texto y video
Copia de seguridad
¿Cómo sacar un backup de mi curso en Moodle?
Para generar el backup de su aula virtual en la plataforma Moodle debe ir a la opción: Gestión del curso > Crear copia de seguridad y seguir los pasos de selección de materiales > Comprobar y crear copia. Ver recurso de orientación:
Consultar copia de seguridadImportación
¿Cómo crear una copia de mi curso anterior en el aula nueva?
Para crear una copia de un aula virtual a otra en la plataforma Moodle debe ir a la opción: Gestión del curso > Importar y seguir los pasos de selección de materiales > Comprobar e iniciar importación.
Consultar información aquíRestauración
¿De qué manera puedo cargar la copia de seguridad de un curso en otro de la plataforma virtual?
Para restaurar una copia de seguridad en un aula virtual de la plataforma Moodle debe ir a la opción << Gestión del curso>> restaurar y seguir los pasos de selección de materiales y tipo de restauración >> guardar cambios y cargar <<
Ver documentoMonitor en el curso
¿Qué pasos debo seguir para matricular al monitor del curso en el aula virtual?
Los pasos que debe seguir para matricular al monitor del curso en el aula virtual son muy sencillos, puede consultarlos en el instructivo de referencia. Importante que cuente con el dato de correo electrónico del monitor para el procedimiento. Ver recurso de orientación:
Más informaciónLista de estudiantes
¿Cómo puedo descargar el listado de estudiantes de mi curso?
En el aula virtual tiene la opción de consultar el grupo de participantes de su curso y descargar la lista en formato excel (.xls) o de hoja de cálculo open office (.ods / .csv). Para ello debe ir a la opción >>calificaciones>>en el menú desplegable seleccionar la opción de exportar>>excel>>descargar>>.
Más informaciónPreferencias
¿Es posible cambiar de idioma mi sesión en la plataforma?
Desde su sesión de usuario en plataforma virtual puede seleccionar el idioma (lenguaje) de prefencia para navegar las aulas virtuales, entre otras preferencias asociadas a notificaciones, mensajería, tipo de editor, etc.
Ver recurso de orientaciónPrimera autenticación en Zoom
Instructivo para usuarios que ingresan por primera vez a ZOOM
Paso a paso para usuarios que utilizan por primera vez ZOOM en platafiormas virtuales UR. Autenticación.
InstructivoEditar configuracion de actividades de los cursos virtuales
¿Cómo editar las fechas y ajustes en las actividades de un aula virtual de programas virtuales?
El aula virtual de los programas 100% en línea se encuentra completamente construida pero se entrega al tutor virtual apagada para la fase de alistamiento que consiste en programar fechas y ajustes funcionalidades de algunas actividades para su desarrollo durante el curso. Este instructivo presenta las acciones para editar tarea, glosario, foro, cuestionario en el aula virtual. El instructivo orienta en los pasos para la configuracion.
InstructivoActivar contenidos de las unidades en los cursos virtuales
¿Cómo activar la visualización de los contenidos de las unidades de un curso virtual?
En los cursos 100% virtuales, una vez el tutor culmina el ajuste de fechas de actividades y revisión de contenidos del curso, debe habilitar la visualización de las unidades en el aula. Para ello debe activar edición y luego habilitar la vista de la sección del curso a mostrar. El instructivo orienta en los pasos para la configuracion.
InstructivoActivar contenidos de las unidades en los cursos virtuales
¿Cómo activar la visualización de los contenidos de las unidades de un curso virtual?
En los cursos 100% virtuales, una vez el tutor culmina el ajuste de fechas de actividades y revisión de contenidos del curso, debe habilitar la visualización de las unidades en el aula. Para ello debe activar edición y luego habilitar la vista de la sección del curso a mostrar. El instructivo orienta en los pasos para la configuracion.
InstructivoAcceso y navegación EDX
¿Cómo navegar en la plataforma edX para UR MOOC de la Universidad en rol participante?
En la plataforma edX el estudiante verificado puede ingresar con el usuario y clave creados en el sistema .
Accede aquíImportación y creación de contenido H5P
¿Cómo crear una copia de un contenido interactivo realizado en H5P.ORG?
Para crear una copia de contenido creado de manera externa en H5P.ORG al modulo virtual de H5P en Moodle, debe ir a la opción de creación de recursos y actividades en el aula virtual>>seleccionar H5P>>seguir los pasos de cargue. Ver recurso de orientación:
Herramientas para el seguimiento del aprendizaje
Configuración del calificador del curso
¿Cómo personalizar el libro de calificaciones de la plataforma virtual?
Puede configurar el libro de calificaciones de un curso en la plataforma virtual desde la opción >>gestión del curso>>configurar calificaciones>> creando categorías con ponderaciones, agrupando items de actividad y programando al ayudande de calificaciones del aula virtual para que realice el cálculo automatico de las notas de los estudiantes a partir de los porcentajes equivalentes para cada ejercicio.
Llamar asistencia
¿Cómo controlar asistencia en aula virtual?
A partir del módulo de "Asistencia" de la plataforma virtual, puede llamar a lista y marcar el registro de cada estudiante o permitir que ellos mismos auto-registren su asistencia a la clase durante el tiempo de la sesión.
Ver documentaciónGenerar reporte
¿Cómo identifico lo que un estudiante hizo en mi aula?
Puede identificar las acciones de usuario en el aula virtual a partir de la generación del reporte de registros al cual puede acceder dando clic en >>gestión del curso>>informe de registros>>seleccionar todos los participantes o el usuario unico del que requiere revisar interacción en el aula y clic en conseguir logs>>. Ver video de orientación:
Activar mapa de calor
¿De qué manera identifico el grado de interacciones de los estudiantes con las lecturas y actividades dispuestas en el curso?
A partir de la activación del mapa de calor en el aula virtual, el profesor obtiene una analítica precisa sobre numero de veces en que una lectura y/o actividad fue consultada por usuario unico. Para ello debe habilitar desde la opción de bloques del curso, el módulo "Mapa de Calor". Ver documento de orientación:
Ver documentaciónActivar la barra de progreso
¿De qué manera puedo monitorear la completitud de actividades por parte del estudiante?
El aula virtual tiene una funcionalidad interesante para monitorear el avance de completitud de actividades por parte del estudiante, está opción puede activarse si el profesor lo requiere desde la opción de bloques del curso, seleccionar el módulo "barra de progreso". Ver video de orientación:
Generar reporte de calificaciones
¿Cómo descargar en excel las calificaciones alojadas en Moodle?
Si ha evaluado y calificado los ejercicios en el aula virtual y requiere descargar el reporte en excel, puede ir a las opción Calificaciones >> del menu desplegable la opción inferior de Exportar>>Elegir Hoja en Excel >> Dar clic en Descargar. Ver video de orientación:
Herramientas para la enseñanza con medios digitales
Cargue de archivo
¿Cómo subir un archivo al Aula Virtual?
Puede cargar desde la opción de recurso "archivo" en la plataforma virtual una variedad de archivos de consulta para los estudiantes, en formatos com o.xls - .ppt - .pdf - .rtf - .doc - .mp4 - .png - entre otros. Ver video de orientación:
Cargue de carpeta
¿Cómo subir una carpeta de contenido al aula virtual?
Puede cargar desde la opción de recurso "carpeta" un folder comprimido que una vez cargado se descomprime y permite la visualización ramificada de los archivos incluidos en la carpeta. Ver video de orientación:
Cargue de URL
¿Cómo crear un direccionamiento URL desde el aula virtual?
Puede crear un recurso tipo "URL" y pegar o digitar la dirección web en la que el estudiante encontrará la información a consultar. Ver video de orientación:
Cargue de página
¿Cómo crear una pagina en el aula virtual?
Puede crear una página desde el editor propio del aula virtual, en la opción "contenido" como medio de disposicion de contenidos para el estudiante y que se diferencian del archivo o etiqueta o URL. Ver video de orientación:
Creación de etiqueta
¿Cómo crear una etiqueta de separación de contenido o ilustrativa en el aula virtual?
Las etiquetas en el aula virtual son un recurso muy versátil, ya que puede crear etiquetas de texto con imagen, como separadores de contenido; etiquetas disruptivas con materiales embebidos desde otros recursos web. Ver video de orientación:
Generar encuesta
¿Cómo crear una encuesta en el aula virtual?
La encuesta del aula virtual le permite realizar sondeos y diagnósticos, es un módulo de actividad que puede facilitar mucho para consultas específicas para los estudiantes. Este módulo puede configurarse para que las respuestas de los participantes sean anónimas o contengan los datos del respondiente. Ver video de orientación:
Generar glosario
¿Cómo creo un glosario en el aula virtual?
El glosario en el aula virtual es un módulo de actividad muy versátil que puede ser utilizado en diversas metodologías de clase. Permite al profesor configurarlo para que el respondiente sea anónimo o que el sistema reconozca el aporte de cada participante. Ver video de orientación:
Crear zoom en aula
¿Cómo creo una videoconferencia desde el aula virtual?
En el aula virtual encuentra el módulo de actividad "LTI" desde el cual está disponible la opción de "videoconferencia zoom" para que el profesor pueda proponer encuentros sincrónicos en otros momentos y éstos queden alojados para acceso y grabación desde el aula virtual. Ver video de orientación:
Ver documentoGenerar Wiki+
¿Cómo creo una wiki en el aula virtual?
La wiki es un módulo de actividad que le permite al estudiante crear contenido desde el editor propio de la plataforma virtual, con formato enriquecido para texto y carga de imágenes. NO permite el trabajo simúltaneo por parte de los estudiantes pero es una excelente actividad para trabajo cooperativo. Ver video de orientación:
Herramientas para la comunicación en ambientes digitales
Foro para grupos
¿Cómo iniciar un aporte en un foro para responder a un hilo de conversación?
La actividad foro, puede estar determinada para la creación del aporte unicamente con texto y o audio, o también con adición de documentos. Siempre que el foro esté activo el estudiante puede ingresar a la actividad >> crear aporte >> avanzada >> redactar y guardar cambios.
Ver documentaciónCrear aporte en glosario
¿Cómo crear una entrada en el glosario para construir conceptos?
La actividad glosario, permite la creación de aportes únicos por estudiante con la opción de insertar texto, audio, video, documentos adjuntos. Para realizar el aporte debe ingresar al glosario >> clic en añadir entrada >> redactar >> marcar palabras clave >> guardar cambios
Grabar audio o video directo
¿Cómo generar audio o video en módulos de actividad del aula virtual?
El editor de la plataforma contiene el botón de "inserción de audio o video" directamente desde la plataforma con un máximo de 2minutos de grabación. Una excelente opción para la instrucción o socialización temática por parte del profesor.
Consulta aquíComunicación mensajes
¿Cómo envio un comunicado a estudiantes desde el aula virtual?
Puede tener una comunicación directa con los estudiantes desde la funcionalidad de "mensajería" que tiene el aula virtual. Ver recurso de orientación:
Consulta aquíForo
¿Cómo creo un escenario de discusión con foro desde el aula virtual?
Para crear un módulo de actividad para discusión asincrónica por parte de los estudiantes, considere el "foro" como la mejor opción. Este módulo de actividad es versátil y se ajusta muy bien a diversas metodologías de participación por parte del estudiante. Ver video de orientación:
Generar un encuentro sincrónico zoom a partir del uso de herramienta externa
¿Cómo generar un encuentro sincrónico a partir del uso de herramienta externa?
A partir de la herramienta externa LTI es posible que el profesor genere salas de videoconferencia de zoom para los encuentros sincrónicos, tutorias o actividades extraclase que requiera. El instructivo orienta en los pasos para la configuraciòn.
Consulte el recurso digital de referencia:Herramientas para la evaluación en ambientes digitales
Cuestionario básico
¿Cómo crear la estructura básica de un examen en el aula virtual?
El cuestionario es el módulo de actividad que tiene el aula virtual para realizacion de exámenes. La configuración esta basada en numero de intentos, rango de calificación, disponibilidad, tiempo de realización, visualización resultados, restricciones de seguridad, entre otras opciones
Preguntas del cuestionario
¿Cómo adicionar preguntas al examen en el aula virtual?
UUna vez creada la estructura del examen puede configurarse la estructura del contenido, para ello el aula virtual cuenta con más de 20 tipos de preguntas entre las cuales están: Opción múltiple, emparejamiento, respuesta corta, respuesta númerica, falso/verdadero, arrastrar y soltar, entre otras. Desde la ruta de banco de preguntas o creación de preguntas en el cuestionario puede adicionarlas. Ver video de orientación:
Turnitin
¿Cómo crear un ejercicio Turnitin desde el aula virtual?
La herramienta Turnitin se encuentra integrada a la plataforma virtual Moodle, los ejercicios se crean desde la opción de módulos de actividad del aula virtual y se ajusta su funcionalidad según los campos de configuración, dejando disponible para los estudiantes la opción de entrega de sus documentos para revisión de originalidad, revisión con grademark y calificación con rúbricas de evaluación. Ver video de orientación:
Reporte de turnitin
¿Cómo interpretar el reporte de similitud que genera la verificación del documento a través de Turnitin?
Una vez la herramienta Turnitin realiza la revisión de coincidencias de un trabajo con otros contenidos de la web, genera un reporte de consulta por parte del profesor y del estudiante, este cuenta con el porcentaje que indica el grado de similitud del trabajo con otras fuentes de información, que a su vez están resaltadas por color. Ver video de orientación:
Grupos
¿Cómo crear grupos en el aula virtual?
El aula virtual permite al profesor crear grupos de trabajo de manera manual, aleatoria o a través de importación para que pueda ampliar su metodología virtual o de acceso remoto con trabajo colaborativo. Los grupos manualmente los crea desde la opción >>gestión del curso>>grupos>>crear>>nombrar y guardar cambios<<. Por último debe dar clic en el nombre del grupo y adicionar a los integrantes.
Tarea por agrupamiento
¿Cómo asociar grupos a una tarea en el aula virtual?
Una vez creados los grupos en el aula virtual, éstos pueden ser asociados en un módulo de actividad tipo tarea, foro, wiki, entre otras opciones de ejercicios contenidas en la plataforma.
Tarea
¿Cómo creo una tarea desde el aula virtual?
La tarea en el aula virtual permite al estudiante enviar su trabajo para revisión por parte del profesor. Este módulo permite un sin número de entregas por parte del estudiante y el archivo es multiformato.
Taller
¿Cómo creo un ejercicio de coevaluación con la herramienta taller del aula virtual?
En una metodología en la que se considera la co-evaluación com parte del ejercicio, el módulo de actividad Taller es el sugerido por cuanto permite la carga del trabajo por parte del estudiante y que éste a su vez reciba el documento de un compañero para que lo evalúe basado en una rúbrica de valoración. El módulo de taller tiene cuatro (4) fases de configuración para su apropiado desarrollo.
Proctoring fases de programación
¿Cuáles son las etapas de configuración del eProctoring para la seguridad de los exámenes?
La programación de un examen con restricciones de seguridad mediante UR Proctoring se dan en el momento de la configuración del cuestionario.
Ver video de orientaciónCuestionarios con Proctoring
Cómo configurar cuestionarios seguros con eproctoring UR
Los cuestionarios seguros, incluyen la herramienta UR Proctoring como instrumento para garantizar la confiabilidad de resultados del examen por parte del estudiante. Una serie de pasos consecutivos posibilitan la correcta funcionalización del Proctoring.
Consulte el recurso digital de referencia:Descarga y configuración lock down browser
Como instalar safebrowser, acceder a la prueba y solucionar dificultades
Encuentre la guía de instalación del plugin Lock Down Browser, requerido para la presentación de exámenes seguros con UR Proctoring. Ver video de orientación:
Evaluación del aprendizaje
Lineamientos en contextos de docencia en acceso remoto
Encuentre la guía de instalación del plugin Lock Down Browser, requerido para la presentación de exámenes seguros con UR Proctoring. Ver video de orientación:
Acceso al recurso webForms para encuestas o formularios
¿Cómo utilizar la aplicación de forms de Office para crear cuestionario?
En forms de Office puede crear encuestas o cuestionarios, debe ingresar al aplicativo a través del correo electrónico >> crear nuevo formulario >> añadir las preguntas >> configurar como cuestioario para dar puntuaciones a las preguntas >> ajustar los parámetros de funcionamiento >> generar el enlace para compartir. En el video relacionado puede seguir el paso a paso para generar un examen.
Herramientas para la interacción y el aprendizaje
15 herramientas de interacción
Cuáles herramientas en línea permiten generar interactividad en sesiones remotas
Identifique herramientas en linea que apoyan la interacción en sus sesiones remotas
Ver documentoMentimeter
Instructivo básico de autenticación y creación de actividad
Encuentre la guía rápida para crear usuario y generar actividades en Mentimeter
Ver documentaciónMIND MEISTER
Instructivo básico de autenticación y creación de actividad
Encuentre la guía rápida para crear usuario y generar actividades en Mindmeister
Ver documentoMiro
Instructivo básico de autenticación y creación de actividad
Encuentre la guía rápida para crear usuario y generar actividades en MIRO
Ver documentoPear Deck
Instructivo básico de autenticación y creación de actividad
Encuentre la guía rápida para crear usuario y generar actividades en Pear Deck
Ver documentoQUIZIZZ
Instructivo básico de autenticación y creación de actividad
Encuentre la guía rápida para crear usuario y generar actividades en Quizizz
Ver documentoQUIZLET
Instructivo básico de autenticación y creación de actividad
Encuentre la guía rápida para crear usuario y generar actividades en Quizlet
Ver documentoSocrative
Instructivo básico de autenticación y creación de actividad
Encuentre la guía rápida para crear usuario y generar actividades en Socrative
Ver documentoPreguntas frecuentes
¿Cómo limpiar la memoria caché y las cookies del navegador web?
¿Qué es la Caché?
Es la memoria de acceso rápido de una computadora en donde se almacenan datos para que las páginas previamente visitadas se carguen más rápido.
¿Qué son las cookies?
Son pequeños archivos que los sitios web transfieren al equipo para almacenar información personal y las preferencias del usuario; con ello, se evita que un usuario deba iniciar sesión cada vez que visite ciertos sitios.
¿Por qué y para qué borrar las cookies y la memoria caché?
El borrado de la memoria caché del navegador web fuerza al explorador a cargar las últimas versiones de las páginas web y programas visitados; también, elimina la configuración de sitios web (como los nombres de usuario y las contraseñas). Además, sirve para solucionar problemas con páginas que se bloquean o no terminan de cargarse. Consulte cómo puede realizar este proceso a través de los siguientes vínculos, según su navegador de internet:
- Google Chrome
- Firefox Mozilla
- Opera
- Microsoft Edge
- Safari
- Internet explorer
¿Cuáles sistemas son compatibles con zoom?
¿Qué es Zoom?
Es un software para el desarrollo de videoconferencia, se utiliza para los encuentros sincrónicos de las clases por acceso remoto y de las clases virtuales.
¿Cuáles son los sistemas compatibles?
Zoom funciona con los sistemas operativos certificados y con los siguientes navegadores web:
- Google Chrome
- Internet explorer
- Firefox Mozilla
- Safari
¿Cómo configurar la notificaciones de plataforma?
¿Qué son?
Son mensajes asociados con entrega de tareas, finalización de cuestionarios, participación e hilos de discusión en foros, anuncios, etc. Esos mensajes se emiten al correo electrónico y se almacenan en la mensajería de la plataforma Moodle
¿Porqué y cómo ajustar las notificaciones?
Funcionan según las preferencias de usuario, emitiendo al correo electrónico mensajería de todas o de algunas acciones de usuario en plataforma virtual.
Ingresar a plataforma Moodle >> en el área donde se encuentra el nombre de usuario abrir el menú >> seleccionar preferencias de notificación >> marcar o desmarcar las opciones de las cuales se desea recibir información.
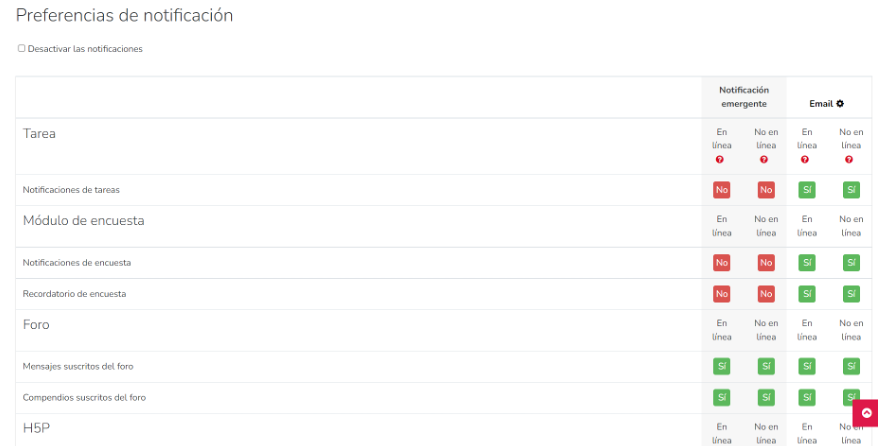
¿Cómo visualizar de manera óptima SCORM dispuestos en el aula virtual?
¿Qué es un SCORM?
Es un paquete de contenido pedagógico, digital y estructurado que se usa como recurso educativo. En el aula virtual funciona permite que el estudiante navegue su contenido, guarda rastreo de avance, puntos de actividades contenidas, tiempo invertido en la navegación del recurso. Las versiones más recientes de navegadores de internet requieren configurar algunos permisos para poder visualizar contenidos en flash presentes en objetos SCORM.
Para ello, es recomendable:
- Tener actualizado el Adobe Flash Player con la versión compatible para el sistema operativo del equipo de computo del usuario.
- Utilizar Java actualizado como aplicación para la visualización de información.
*Java es una tecnología utilizada para crear y desarrollar diversos programas y aplicaciones multi-mediales; por tanto, si en un dispositivo u ordenador no se cuenta con Java pero se navega en internet, la ejecución de dichas páginas web será incorrecta.
¿Qué hacer cuando el curso no aparece en plataforma?
¿Dónde ubicar las aulas virtuales de sus curso?
Se visualizan los cursos en la plataforma virtual, en el panel superior “mis cursos” o en la parrilla inferior de la portada de la plataforma, en la opción mis cursos.
¿Cuándo no se visualizan?
El usuario debe contactarse con la secretaria académica de su escuela o facultad para revisar que tenga asignada la oferta académica
¿Cuáles son las herramientas externas integradas en la plataforma?
¿Qué es el foro de novedades?
Es una actividad para compartir información importante con todos los participantes del curso. Únicamente el profesor puede escribir y enviar mensajes.
¿Cómo proceder?
Se debe ingresar al aula virtual, en la parte superior de la portada del curso se encuentra el “foro de novedades” >> clic en crear anuncio >> escribir título y contenido >> enviar.
¿Cuáles son requisitos técnicos de examen con Proctoring?
¿Qué es proctoring?
Es un conjunto de herramientas que optimizan la seguridad de un examen en el aula virtual. Detectando posibles anomalías o prácticas cuestionables que un usuario haga durante la presentación de una evaluación basada en la herramienta cuestionario.
¿Qué equipamiento debe tener el equipo de cómputo?
Tener descargado el aplicativo de Navegador seguro que activa el sistema de seguridad de la prueba. Este plugin se articula con la función del examen en línea para LockDown Browser y Monitoreo/Respondus
Para ampliar información sobre la herramienta y sus beneficios se debe consultar el sitio Proctoring-UR.